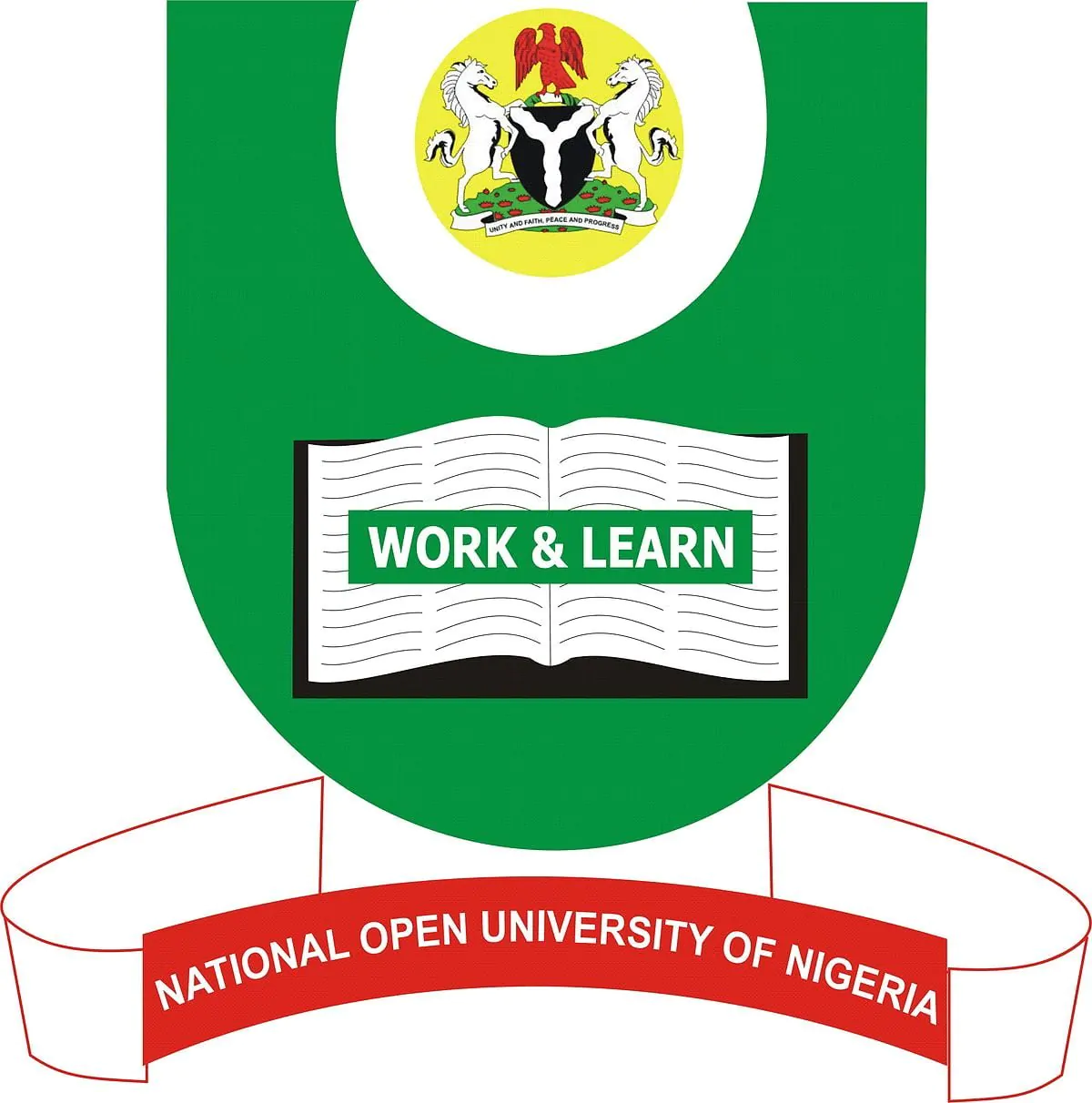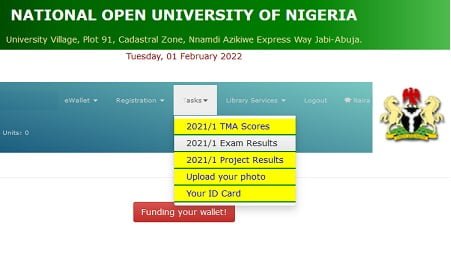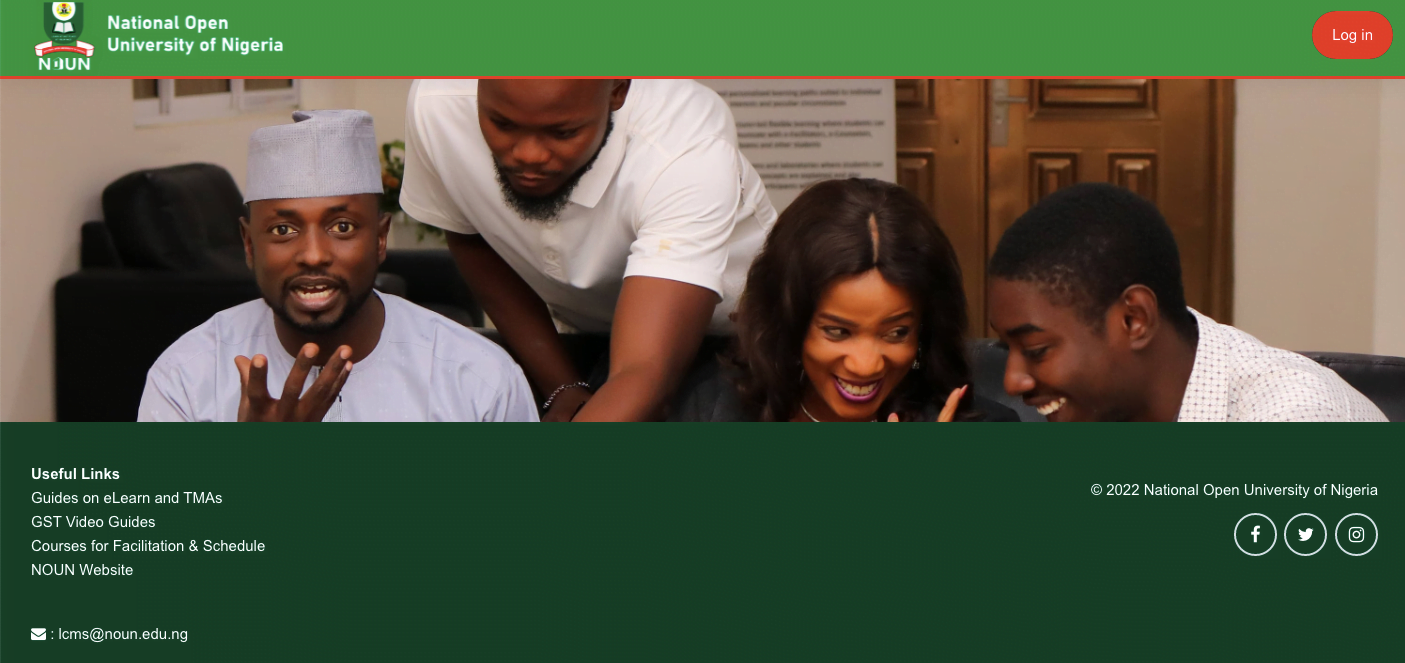How To Take NOUN Virtual Exams – Student Guide: If you are among the candidate that indicate interest to sit for the National Open University Of Nigeria virtual examination for postgraduate and undergraduate students, this article will guide you the procedures on how to take NOUN virtual examination.
How To Take NOUN Virtual Exams.
NOUN VIRTUAL EXAMINATION REQUIREMENTS FOR 2021_1 SEMESTER – (UNDERGRADUATE AND POSTGRADUATE STUDENTS)
Firstly, ensure you have the following
- P. C or Laptop with Webcam
- Browser install on your Laptop e.g Google Chrome, MozillaFirefox
- Active Internet connection
- Noise and distraction free environment.
HOW TO NAVIGATE NOUN VIRTUAL EXAMS PORTAL
- NOUN Virtual examination portal is https://deavirtual.nou.edu.ng/login/index.php
- All exams are theory-based from 300 – 800 level
- eExams are Obj & Fill in the Gap 100 – 200 level .
- They are timed based (countdown style)
- The workflow is Start >>> Exam >>> Stop.
- You are being monitored via your laptop webcam and mic (which you are to enable).
- Mobile phones and gadgets are prohibited to be 6meters close to where you’re seated for the exam as this could lead to disqualification.
- Ensure no external persons, bodies or sound is near or around you as this could also lead to disqualification.
- Click on start (this will take you to another browser window – Mettl)
- An icon will appear on the address bar (towards the end of the address bar)
- Click on the icon to always allow pop-up for https://deavirtual.nou.edu.ng/
- Go back to your dashboard and click start again
- This will take you to the ‘System Requirement’ page.
- Allow to share screen then capture your photo and ID card.
- Go back to your dashboard, refresh the page again so that your course code can be enabled.
- Alternatively, you can click on your course code at the left pane of your dashboard to make your course code enabled.
- Then click on your course code to proceed to the exam arena.
- Carefully read all the instructions for the examinations.
- Click on Go to quiz to begin your exams.
- Once you are through with your exam, please do the following:
- Click on finish quiz, and accept to finish.
- Click on Back to course/dashboard so you can have access to the Stop button.
- Click on Stop button, you will get a thumbs-up sign.
- Before you get up, ensure to stop sharing your screen – exit the mettle windows that are opened.
- Check your email for an auto-response with subject Submission confirmation: XYZ123 Exam
HOW TO TAKE NOUN VIRTUAL EXAM.
Once you get all the requirements ready, you can now proceed to set up your Laptop computer for NOUN Virtual Exams.
1. You need to install a pre-installation tool that will be used for your virtual examination. NOTE:- These tools need to be installed before the date of your examination.
2. Proceed to the following. Download Mettle Test chrome browser extension from here https://chrome.google.com/webstore/detail/mettl-tests-enable-screen/hkjemkcbndldepdbnbdnibeppofoooio?hl=en and add to your browser
3. If you have registered with a valid email address during your online virtual exam application process, go to your email address. You should receive an automated email address from the Directorate of Examination and Assessment that contain your username and password.
4. Visit http://deavirtual.nou.edu.ng/login/index.php
5. Click on login. Once you click on logging, then enter your username, which is your Matric number and your password. Then click submit
6. You will be asked to reset password Enter your initial password and new password of your choice. NOTE:-Ensure the password is OP2 at character. At least one digit, one lower case and one upper case. Then click Save.
7. Once you click on Save, it will take you to the next window. Then click on Continue, once you click on Continue. A tour that will be presented to you to know about the structure of the virtual exam application.
8. If you like to take the tour, then click on next, click on next again. click on next again. click on next again. Then end the tour.
Finally,
9. If you have registered for that course, that will be examined
at that particular time. The course should be presented in the
dashboard.
10. Click on the course. Once you click on the course,
11. Click on the start button, the proctored to will automatically launched from your browser, it will undergo a background check.
12. Firstly, to check your browser, the next is to ensure you’re sure your view, your screen view with the invigilator to the proctor. That is proctoring you at the control room
13. Click on Share. Once you click on Share, it will now go to the next stage, then click on next.
14. Once you click on next, you’ll be presented where you will scan your I.D. and scan your face and the algorithm will check for between your I.D. and your face to ensure it has matched.
15. Click on Capture, then click on next. Present your I.D. card, Click on Capture and click on Submit. Once you click on Submit, the proctoring is so sensibly launched.
16. Go back to your examination window. Refresh your screen by pressing a file, If you’re using Windows computer on command and If you’re using Mac computer.
17. Click on the exam, as you come to the examination page.
18. The instruction for the exam is going to be presented to you. Read the instruction carefully and understand it once you understand the instruction.
19. Click on Attempt Quiz now and click on Start Attempt. Once you click on that, you will be presented with your questions.
20. The timer is running from the left corner of the screen while the exam.
21. You can enter your response/answer inside the box provided for you.
22. Click on the next question, that is how you will be entering your response/answers in each question that you are presented with.
23. Once you finish answering the questions and make sure you look at your time as you are writing the exam, once you finish answering all the questions, then click on finish button, which is finish attempt. Once you click on that, then a new window will be presented to you.
24. Click on Submit all, As you click on that, the pop up will give you a confirmation whether you have submitted or not.
25. Click submit all. As you click on that, your exam is going to be submitted
and you can see because is an essay exam.
NOTE THE FOLLOWING.
As the proctoring is going, the Procter’s from the engine room are monitoring all your activities. Any attempt to navigate from the screen will be indicated to the proctor. Any attempt to look away from the camera
will be indicated to the proctor.
Any attempt to bring live mobile phone will be indicated to the proctor.
Any attempt for a second party intrusion will be indicated to the proctor, and these will lead your examination to be disqualified.
NB: You should also know that the eight proctoring is available in your examination, an artificial intelligence proctoring that is monitoring all your movement from start to finish.